前几天在群晖中的“Docker”里折腾了Transmission,有兴趣的可以去看看《群晖中最好用的下载工具……又双叒叕之一:Transmission》
在各种踩坑之后发现,原来不需要“Docker”也能直接在套件那里安装。
忘记我要说啥了,因为这篇教程已经第二次写了,第一次快写完的时候不小心点了关闭,重点是没有保存……泪奔……直接进入主题吧:
一、设置默认下载文件夹
如果你已经建立了自己的共享文件夹用于存放下载的东西,那你可以忽略这一步了。
打开“控制面板”→“共享文件夹”→“新增”→创建“Downloads”文件夹。

二、添加第三方套件源
打开“套件中心”→“设置”→“套件来源”→“新增”,名称随意填,位置填入源“http://packages.synocommunity.com/”。如果你已经添加了那就请忽略此步。

三、安装Transmission
回到“套件中心”→“社群”→找到“Transmission”,点击“安装套件”。

等待下载完成后会自动进入配置页面,此时把默认下载地址改为刚刚新建的共享文件夹或者选择一个你喜欢的位置路径,右击文件夹选择“属性”可以查看到路径,为了截图我又把Transmission卸载了再重新安装了一次 T.T。

然后设置登录用户名和密码。

然后就是点击“下一步”→“下一步”→“应用”完成配置。

安装完成后,可以在套件中心里查看Transmission状态已经变为“已启用”,URL就是Transmission的Web端登录地址,端口是9091。

登录Web管理端后,是一个干净简介纯英文的界面,如果觉得够用了,教程可以看到这里为止了,如果想继续折腾,那就继续往下看,下面我们来安装WebUI增强,让界面更优化美观,并且支持中文。

在登录Web管理端的时候我发现了个小坑,它对IPv6好像不打支持的样子,会出现打不开的情况,这个时候请使用IPv4进行登录,或者绑定IPv4的域名也可以访问。

四、关于Transmission Web Control
Transmission Web Control是由栽培者和DarkAlexWang两位大神开发维护,首先感谢两位大神。主要目的是想加强Transmission Web的操作能力,起初该项目在Google Code托管,现迁移至GitHub。
在群晖中需要通过SSH终端进行安装,因此需要用另一个软件,点击这里下载Putty(提取码:bgv2)
安装过程中需要使用群晖ROOT权限,而在DSM5.2和DSM6.1系统下Root的操作又有所不同,因此后面仅用6.1做教程说明,谁叫我的系统用的是这个版本呢。
五、准备
开启群晖SSH功能。打开“控制面板”→“应用程序:终端机和SNMP”→勾选“启动SSH功能”→“应用”。

下载Putty软件,打开后输入群晖的IP地址,端口默认22,选择SSH,点击连接。

六、安装Transmission Web Control
Putty连接SSH后,首先使用群晖admin的账号密码登录。出现绿色字体,DiskStation为群晖的名称,输入密码的时候没有任何显示,输完回车就行了。

输入代码:“sudo su -”,再输入admin的密码,出现root@DiskStation。

输入代码:“synouser --setpw root root123456”,意思是将root账号的密码设置为123456。到这里,我们已经成功获取了群晖的root权限,并将root密码设置为123456。

接下来就是安装Transmission Web Control。输入以下代码,获取安装脚本。这里我使用了中文版本的脚本,代码:“wget https://github.com/ronggang/transmission-web-control/raw/master/release/install-tr-control-cn.sh”

再输入以下代码,执行安装脚本,这里可以看到显示中文安装脚本,然后选择“1”进行安装(如果无法正常显示中文,需设置Putty的编码为UTF-8)。代码:“sudo bash install-tr-control-cn.sh”

等待安装,当显示completed或结束,表示已完成。

设置刚刚安装配置Transmission的储存目录文件夹的权限。

完成后再次登录Web的界面,完美!

最后提醒一个大坑,安装Transmission Web Control的时候千万千万不要停用Transmission,否则不管你安装多少次都不会成功,登录的Wed页面还是原来的!
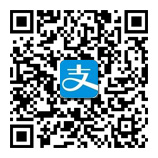 支付宝打赏
支付宝打赏  微信打赏
微信打赏 